평소 커밋은 소스트리를 사용하긴 하지만,
환경에 따라 혹시라도 사용할 수 없을 수 있으니 기록해두자.
1. 깃헙에서 프로젝트 생성

현재 작성 기준은 완전 새로운 프로젝트 기준.
깃허브에서 저장소를 만들어준다.

원하는 프로젝트의 명칭을 입력해준 뒤
Create repository

뒤이어 열리는 화면에서
생성된 경로를 복사해준다.
2. vscode에서 커밋
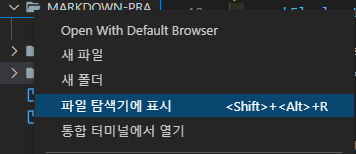
로컬에 있는 커밋을 원하는 폴더 선택 후 오른쪽 마우스 > 파일 탐색기에 표시
터미널 > 새 터미널을 해도 되나
원하는 화면이 제대로 선택이 되어 있음에도
경로를 제대로 불러오지 않는 경우가 있어서
프로젝트에서 오른쪽 마우스로 터미널을 여는 게 더 확실한 것 같다.
(새터미널로 할 때 원하는 경로를 잡을 수 있도록 하는 방법이 있을지도 모르겠다.)
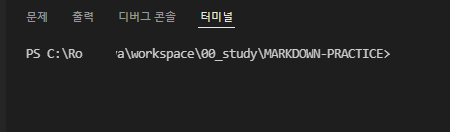
그럼 원하는 폴더 경로가 터미널에 잘 들어갔는지 확인해준다.
(중간에 가린건 폴더명을 잘 못 지어서.. 수정해야겠다 ㅠㅠ)

버전관리 선언
버전관리할 프로젝트와 파일 확인.
각각 입력 후 엔터
이건 나중에 따로 편집한 이미지라 실제로는 엔터를 누를 때 정보가 표시된다.
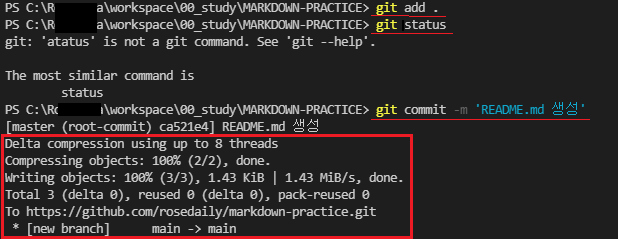
추적되지 않는 파일의 추적 및 버전등록( git add . ) 후
버전관리할 프로젝트와 파일 확인.(git status)
- 이건 단순 확인용.
git commit -m '커밋메시지'
하단 박스는 바로 아래 이미지 입력 후인것으로 추정..
캡쳐 할 때 보니 아래 입력한 이미지의 내용이 없어서 따로 캡쳐했다.

git remote adee origin 아까 복사한 깃헙경로
핵심 브랜치 marster에서 main으로 변경
원격 저장소 업로드
----
역시..소스트리가 젤 편하다 ㅠㅠ
터미널에서 깃헙 푸쉬하는 것도 알아둬야 하니까.
가끔 연습해보자.
'💻 더 나은 개발자 되기 > 셋팅, 오류, 꿀팁' 카테고리의 다른 글
| [github] 엄청 간단! 배포해서 깃허브 페이지 사용하기 (2) | 2022.03.22 |
|---|---|
| 지킬 그리고 루비 설치(윈도우) (2) | 2022.03.20 |
| 넷리파이(Netlify)를 통해 개인 프로젝트 쉽게 배포하기 (4) | 2022.03.15 |
| [git] 깃허브 잔디 안심어짐. github심기가 안되는 경우 이유와 해결방법 (0) | 2022.03.14 |
| [VSCode] 저장 자동 줄바꿈 안되게 금지 + 화면크기에 따라 에디터 줄바꿈(반대도 가능!) 초기셋팅추천! (6) | 2022.03.12 |
